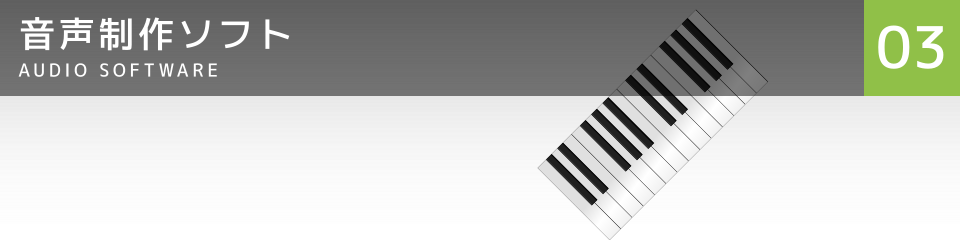
FLACの使い方
FLAC(Free Lossless Audio Codec)とは、音声データファイルを品質の劣化がない可逆圧縮のFLAC形式にエンコード(圧縮)・デコード(変換)するソフトウェアです。
FLACに対応したフロントエンド(GUI)を利用しない場合は、コマンドプロンプト(コマンドライン)から「flac.exe」を利用します。
詳細なオプションを指定しない場合は、比較的簡単にエンコードができます。
主なオプション
- FLAC 1.4.3 (64bit)
| 分類 | オプション | 説明 |
|---|---|---|
| 一般 | -h | ヘルプで利用可能なオプションを表示する。 |
| -v | FLACのバージョンを表示する。 | |
| -a | 「file」で指定されたファイルを分析する。 | |
| -t | 「file」で指定されたFLAC形式のファイルをテストする。 | |
| -f | 出力ファイルの上書き保存を許可する。 | |
| -o |
エンコードして出力する「パス\出力ファイル名.flac」を指定する。 省略した場合は、入力ファイルと同じフォルダー内に「入力ファイル名.flac」となる。 |
|
| エンコード | -0 |
圧縮設定で、「0(高速、低圧縮、大容量)」から「8(低速、高圧縮、小容量)」までの数値に応じて内容が段階的に変化する。 「-0」は「-l 0 -b 1152 -r 3」と同等。 「-4」は「-l 8 -b 4096 -M -r 4」と同等。 「-8」は「-l 12 -b 4096 -m -r 6 -A subdivide_tukey(3)」と同等。 圧縮率を変えても品質は変わらず、圧縮速度も遅く感じないため、「-8」がおすすめ。 「-8」で容量は半分弱となる。 |
| -1 | ||
| -2 | ||
| -3 | ||
| -4 | ||
| -5 | ||
| -6 | ||
| -7 | ||
| -8 | ||
| -l | LPCの最大値を指定する。 | |
| -b | サンプル内のブロックサイズを指定する。 | |
| -m | 各フレームにmid-sideコーディングを試す。 | |
| -M | 全てのフレームに適応型mid-sideコーディングを使用。 | |
| -r |
最大余剰区分値または最小余剰区分値と最大余剰区分値を指定する。 「最大値のみ」または「最小値,最大値」の形式 |
|
| -V | 検証を有効にする。 | |
| file | 入力する「パス\入力ファイル名.拡張子」を指定する。 | |
エンコード
- Windows 10 (Pro 22H2 64bit) + FLAC 1.4.3 (64bit)
-
コマンドプロンプトを起動する。
Windows 10では、スタート > Windows システムツール にあります。 -
 「cd c:\Program Files\flac」のようにflac.exeの入ったフォルダーのパスを入力し、「Enterキー」を押す。
「cd c:\Program Files\flac」のようにflac.exeの入ったフォルダーのパスを入力し、「Enterキー」を押す。
または、「cd (スペース)」を入力し、コマンドプロンプトのウィンドウにflac.exeの入ったフォルダーをドラッグ・ドロップし、「Enterキー」を押す。
cdは、カレントディレクトリ(現在対象とするフォルダー)を変更するコマンドです。
環境変数のPATHに登録してある場合は、この作業は不要です。 -
最も簡単な使い方は、「flac -8 (スペース)」を入力し、コマンドプロンプトのウィンドウにエンコードするファイルをドラッグ・ドロップし、「Enterキー」を押す。
各種設定、入力ファイル、出力ファイルをキーボードで入力して指定する場合は、「flac (必要なオプション) -o output.flac input.wav」を入力し、「Enterキー」を押す。 - エンコードが行われ、FLAC形式のファイルが「input.wav」と同じフォルダーまたは指定したフォルダー内に保存されます。
分析
- Windows 10 (Pro 22H2 64bit) + FLAC 1.4.3 (64bit)
-
コマンドプロンプトを起動する。
Windows 10では、スタート > Windows システムツール にあります。 -
 「cd c:\Program Files\flac」のようにflac.exeの入ったフォルダーのパスを入力し、「Enterキー」を押す。
「cd c:\Program Files\flac」のようにflac.exeの入ったフォルダーのパスを入力し、「Enterキー」を押す。
または、「cd (スペース)」を入力し、コマンドプロンプトのウィンドウにflac.exeの入ったフォルダーをドラッグ・ドロップし、「Enterキー」を押す。
cdは、カレントディレクトリ(現在対象とするフォルダー)を変更するコマンドです。
環境変数のPATHに登録してある場合は、この作業は不要です。 -
最も簡単な使い方は、「flac -a (スペース)」を入力し、コマンドプロンプトのウィンドウに分析するファイルをドラッグ・ドロップし、「Enterキー」を押す。
入力ファイルをキーボードで入力して指定する場合は「flac -a input.flac」を入力し、「Enterキー」を押す。 - 分析が行われ、結果が「input.flac」と同じフォルダー内に「input.ana」としてテキスト形式のファイルで保存される。
テスト
- Windows 10 (Pro 22H2 64bit) + FLAC 1.4.3 (64bit)
-
コマンドプロンプトを起動する。
Windows 10では、スタート > Windows システムツール にあります。 -
 「cd c:\Program Files\flac」のようにflac.exeの入ったフォルダーのパスを入力し、「Enterキー」を押す。
「cd c:\Program Files\flac」のようにflac.exeの入ったフォルダーのパスを入力し、「Enterキー」を押す。
または、「cd (スペース)」を入力し、コマンドプロンプトのウィンドウにflac.exeの入ったフォルダーをドラッグ・ドロップし、「Enterキー」を押す。
cdは、カレントディレクトリ(現在対象とするフォルダー)を変更するコマンドです。
環境変数のPATHに登録してある場合は、この作業は不要です。 -
最も簡単な使い方は、「flac -t (スペース)」を入力し、コマンドプロンプトのウィンドウに分析するファイルをドラッグ・ドロップし、「Enterキー」を押す。
入力ファイルをキーボードで入力して指定する場合は「flac -t input.flac」を入力し、「Enterキー」を押す。 - テストが行われ、問題なければ「file.flac: ok」と表示される。
