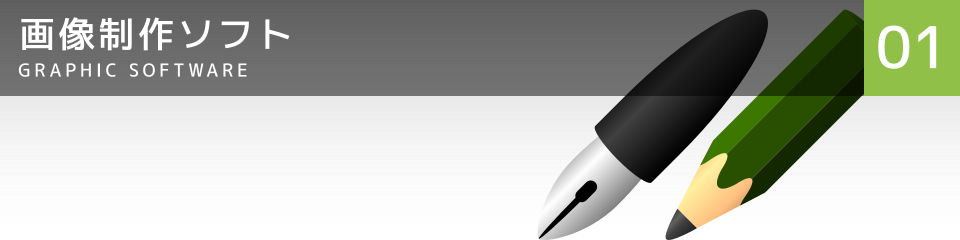
Inkscapeでのマウスによるオブジェクトの変形方法
Inkscapeで選択したオブジェクトをマウスを使って移動、拡大・縮小、回転、傾斜する方法です。
- Inkscapeのバージョンは、0.92.1(64bit)。
移動
Inkscapeで選択したオブジェクトをマウスを使って移動する方法です。

- 「ツールボックス」で「選択ツール」をクリックする。
- 移動したいオブジェクトをクリックして選択する。
- ①マウスカーソルを選択したオブジェクトの境界枠の内側に近づけ、マウスカーソルに移動を表すアイコンが追加で表示される位置でマウスボタンを押し(放さない)、②希望の位置まで動かしマウスボタンを放す。
- グリッドや境界枠の角・別のオブジェクトのノードなどにスナップしたい場合は、スナップするノードなどの近くを掴む。
拡大・縮小
Inkscapeで選択したオブジェクトをマウスを使って拡大・縮小する方法です。

- 「ツールボックス」で「選択ツール」をクリックする。
- 拡大・縮小したいオブジェクトをクリックして選択する。
- ①マウスカーソルを選択したオブジェクトの境界枠の周囲8方向にある拡大・縮小したい方向の矢印に近づけ、矢印の色が変わる位置でマウスボタンを押し(放さない)、②希望の大きさになるまで動かしマウスボタンを放す。
回転
Inkscapeで選択したオブジェクトをマウスを使って回転する方法です。

- 「ツールボックス」で「選択ツール」をクリックする。
- 回転したいオブジェクトをクリックして選択する。
- 選択したオブジェクトを再びクリックし、変形矢印の種類を変更する。(ダブルクリックではオブジェクトに対応するツール(矩形など)になるため、少し間隔を開ける。)
- 必要に応じて「オブジェクトの回転中心(十字)」を移動する。
- ①マウスカーソルを選択したオブジェクトの境界枠の周囲の角4方向にあるいずれかの回転矢印に近づけ、矢印の色が変わる位置でマウスボタンを押し(放さない)、②希望の角度になるまで動かしマウスボタンを放す。
オブジェクトを選択し、ツールコントロールバーの「時計回りに90°回転」・「反時計回りに90°回転」も利用できます。
傾斜
Inkscapeで選択したオブジェクトをマウスを使って傾斜する方法です。

- 「ツールボックス」で「選択ツール」をクリックする。
- 傾斜したいオブジェクトをクリックして選択する。
- 選択したオブジェクトを再びクリックし、変形矢印の種類を変更する。(ダブルクリックではオブジェクトに対応するツール(矩形など)になるため、少し間隔を開ける。)
- ①マウスカーソルを選択したオブジェクトの境界枠の周囲の上下左右にあるいずれかの矢印に近づけ、矢印の色が変わる位置でマウスボタンを押し(放さない)、②希望の角度になるまで動かしマウスボタンを放す。
