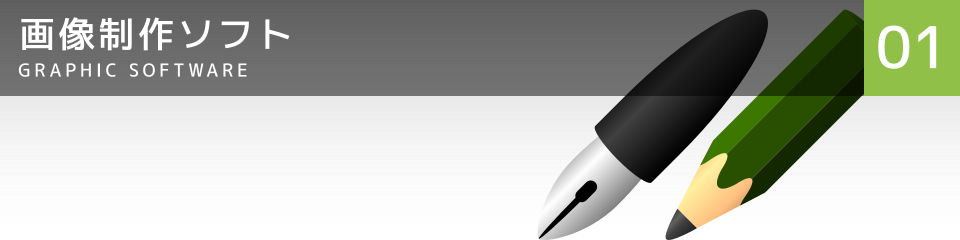
Inkscapeでの画像の切り抜き(クリップ、マスク、トリム)
Inkscapeで写真やオブジェクトなどの画像を別のオブジェクトの形状で切り抜くことで必要な部分のみを表示して不要な部分を隠すクリッピング・マスキング・トリミングの方法です。
Inkscape 0.48.5 (64bit)
このページの目次
Inkscapeでのクリップとマスクの違い
Inkscapeで画像を切り抜く方法はクリップとマスクの2つの方法があります。
クリップは形状に合わせた切り抜きのみで、マスクは形状に合わせた切り抜きと形状オブジェクトの塗りの濃淡に応じた不透明から透明までの透過表現ができます。
オブジェクトや画像の見える範囲を変えるだけで変更を加えないため、後からの再調整も劣化なく簡単にできます。
Inkscapeなどのベクター系での形状に合わせたクリップは切り抜く形状を数値で精密に作成することができますが、境界は単調でくっきりと仕上がります。
部分ごとにぼやけ加減を変えて切り抜きたい場合はラスター系(ビットマップ系)のGIMPで切り抜きなどを利用します。
クリップの手順

メニュー > ファイル > インポート で画像を配置する。
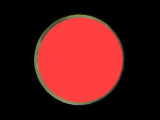
画像の上に画像内に収まるサイズの切り抜く形状オブジェクトを配置する。
形状のみ使用するため、色は見やすいもので半透明でも問題ありません。
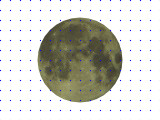
画像と形状オブジェクトの2つを選択し、メニュー > オブジェクト > クリップ > 設定 を選択する。
形状と重なる画像部分が残り、重ならない部分は透明になり透過します。

背景の上に配置して完成です。
反対に解除するには、メニュー > オブジェクト > クリップ > 解除 を選択すると元の画像と形状オブジェクトに戻ります。

形状オブジェクトの形を変えて様々な形に切り抜くことができる他、写真のトリミングにも利用できます。
形状部分以外をクリップ

逆に顔出し看板のように形状オブジェクトと重ならない部分をクリップしたい場合は、画像と同じ位置・サイズの矩形(四角形)と形状オブジェクトで差分を行い、できたオブジェクトでクリップします。
マスクの手順

メニュー > ファイル > インポート で画像を配置する。

画像の上に画像内に収まるサイズで切り抜く形状の黒から白へのグラデーションで塗ったオブジェクトを配置する。
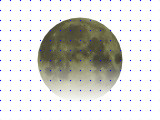
画像と形状オブジェクトの2つを選択し、メニュー > オブジェクト > マスク > 設定 を選択する。
形状と重なる画像部分が残り、重ならない部分は透明になり透過し、さらに重なった部分の形状オブジェクトの白から黒までが不透明から透明までの半透明となります。

背景の上に配置して完成です。
反対に解除するには、メニュー > オブジェクト > マスク > 解除 を選択すると元の画像と形状オブジェクトに戻ります。
