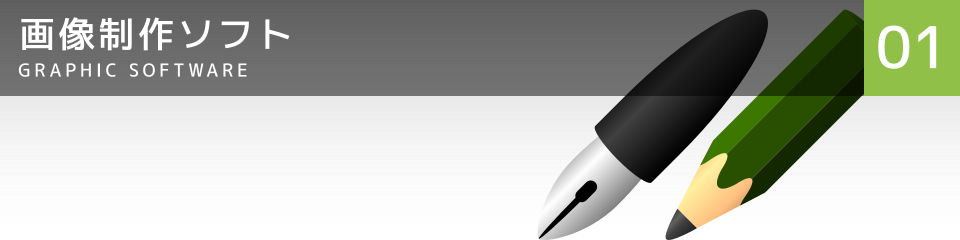
InkscapeでJPEG・PNG・WebPのエクスポート(書き出し、保存)方法
Inkscapeで作成したSVGファイル内のベクター系の画像をエクスポート(書き出し)して、JPEG、PNG、WebPなどのラスター系(ビットマップ系)の画像形式で保存する方法です。

Inkscapeで互換性の高いJPEG、劣化がなく透過情報を含むPNG、容量を小さく抑えられるWebPのようなラスター系の画像形式での保存には範囲の指定と対象とするオブジェクトの限定ができる「エクスポート機能」を利用します。
ファイルメニューにある「保存」はファイル単位でInkscape SVG形式での保存、「別名で保存」は別の形式に変換して保存で、ラスター系での保存はできません。

- Inkscapeのバージョンは、1.3(64bit)(0.91(64bit))。
- ページの背景は、#ffffff00(透明)。
- ページのサイズは、100 x 100px。
- オブジェクトのサイズは、90 x 90px(#000000ff〜#00000000の透明のあるグラデーション)・75 x 75px(矢印)。
エクスポートできる画像形式
Inkscape 1.3のエクスポートダイアログはデフォルトでJPEG・PNG・WebP・TIFF・PDF・SVGのエクスポートができ、メニュー > 編集 > 環境設定 > 入出力 > エクスポートダイアログにすべての出力を表示 を 「有効」にすると対応できる形式の追加もできます。
形式の特性や用途に応じた詳細な最適化をしたい場合やGIF・BMPなど他の形式が必要な場合は無劣化のPNGでエクスポートしたファイルをGIMPで変換などします。
Inkscape 1.0まではエクスポートできる形式がPNGのみだったため、GIF・JPEGなどの他の形式が必要な場合は書き出し、保存したPNGをGIMPで変換などが必要でした。
画像の形式ごとの特徴と形式の選び方はGIF・JPEG・PNGの詳細をご覧ください。
エクスポートする範囲と対象
InkscapeでSVGファイル内からPNGなどの別の形式で書き出す領域を設定します。
Inkscape 1.3
Inkscapeの「エクスポートダイアログ」で「ドキュメント」、「ページ」、「選択範囲」、「カスタム」から範囲を選択します。
「カスタム」を選択すると自動的に直前に選択していた範囲に合わせた数値が「左」、「上」、「右」、「下」、「幅」、「高さ」に設定され、必要に応じてそれらを元に連動する数値入力で変更できます。
Inkscape 0.91
Inkscapeの「PNG 画像にエクスポートダイアログ」で「ページ」、「描画全体」、「選択範囲」、「カスタム」から範囲を選択します。
書き出し範囲は座標で(x0, y0)と(x1, y1)が対角となる四角形で、「ページ」、「描画全体」、「選択範囲」は選択すると自動的に領域が設定されます。
「カスタム」を選択すると自動的に直前に選択していた範囲に合わせた数値が設定され、必要に応じてそれらを元に連動する数値入力で変更できます。

- ドキュメント(1.3)または描画全体(0.91)
- ファイル内にある全てのオブジェクトが収まる範囲
- ページ
- メニュー > ファイル > ドキュメントのプロパティ で設定されたページの範囲
- 選択範囲
- 選択ツールで選択されたオブジェクトが収まる範囲
- カスタム
- 座標を数値入力して指定した範囲
エクスポートする画像のサイズと解像度
InkscapeでSVGファイル内の指定した領域をどれだけの大きさで書き出すかを設定します。
ウェブサイトで使用する画像
Inkscapeでの制作サイズ = 必要サイズ の場合
エクスポートダイアログの 画像サイズ > DPI(0.91は解像度)を下記に合わせると、幅と高さが得られます。
エクスポートの解像度
ウェブサイトなどのスクリーン表示で使用する場合の解像度です。
- 単位がピクセル(px)
-
Inkscape 0.92から 96dpi
Inkscape 0.91まで 90dpi(100px = 80ptなので、72 / 0.8 = 90) - 単位がポイント(pt)
- 72dpi
Inkscapeでの制作サイズ = 必要サイズ でない場合
拡大・縮小してサイズを合わせてから上記の解像度でエクスポートするか、拡大・縮小せずエクスポートダイアログの 画像サイズ > 幅 と 高さ に必要なサイズを入力します。(解像度は自動)
印刷で使用する画像
Inkscapeでの制作サイズ = 必要サイズ の場合
エクスポートダイアログの 画像サイズ > DPI(0.91は解像度)に必要な解像度を入力します。(幅と高さは自動)
Inkscapeでの制作サイズ = 必要サイズ でない場合
拡大・縮小してサイズを合わせてから必要な解像度でエクスポートするか、拡大・縮小せずGIMPの「画像の拡大・縮小」などを使って必要な物理サイズと解像度でのピクセル数を計算してその数値をエクスポートダイアログの 画像サイズ > 幅 と 高さ に入力します。(解像度は自動)
ページをエクスポート
Inkscapeで作成したSVGファイル内に設定されたページの領域をPNGなどの別の形式で書き出す方法です。


- メニュー > ファイル > エクスポート(0.91はPNG 画像にエクスポート、0.48はビットマップにエクスポート)(Shift + Ctrl + E) を選択する。
- エクスポートダイアログの「エクスポート領域」で「ページ」を選択する。
- 必要に応じて「背景色」を設定する。
- 「ファイル名」の設定前に、画像形式を「Inkscape SVG (*.svg)」、「Portable Network Graphic (*.png)」、「Plain SVG (*.svg)」、「Portable Document Format (*.pdf)」、「JPEG (*.jpg)」、「TIFF (*.tiff)」、「WebP (*.webp)」から選択し、必要に応じて詳細を設定する。
- 「ファイル名」でエクスポート先とファイル名を設定する。
設定に問題がなければ自動的にエクスポートされる。 - 自動的にエクスポートされない場合やファイル名を変更した場合は「エクスポートボタン」をクリックする。

ページ内に見えているものがエクスポートされました。
選択範囲をエクスポート
Inkscapeで作成したSVGファイル内で選択したオブジェクトが占める領域にあるものをPNGなどの別の形式で書き出す方法です。


- エクスポート範囲とするオブジェクトを選択する。(円を選択しました。)
- メニュー > ファイル > エクスポート(0.91はPNG 画像にエクスポート、0.48はビットマップにエクスポート)(Shift + Ctrl + E) を選択する。
- エクスポートダイアログの「エクスポート領域」で「選択範囲」を選択する。
- 必要に応じて「背景色」を設定する。
- 「ファイル名」の設定前に、画像形式を「Inkscape SVG (*.svg)」、「Portable Network Graphic (*.png)」、「Plain SVG (*.svg)」、「Portable Document Format (*.pdf)」、「JPEG (*.jpg)」、「TIFF (*.tiff)」、「WebP (*.webp)」から選択し、必要に応じて詳細を設定する。
- 「ファイル名」でエクスポート先とファイル名を設定する。
設定に問題がなければ自動的にエクスポートされる。 - 自動的にエクスポートされない場合やファイル名を変更した場合は「エクスポートボタン」をクリックする。

選択範囲内に見えているものがエクスポートされました。
選択オブジェクトのみをエクスポート
Inkscapeで作成したSVGファイル内で選択したオブジェクトが占める領域で選択したもののみをPNGなどの別の形式で書き出す方法です。


- エクスポートするオブジェクトを選択する。(円と矢印を選択しました。)
- メニュー > ファイル > エクスポート(0.91はPNG 画像にエクスポート、0.48はビットマップにエクスポート)(Shift + Ctrl + E) を選択する。
- エクスポートダイアログの「エクスポート領域」で「選択範囲」を選択する。
- 「選択中のもののみエクスポート(0.91は選択されていないものは出力しない)」を「オン」にする。
- 必要に応じて「背景色」を設定する。
- 「ファイル名」の設定前に、画像形式を「Inkscape SVG (*.svg)」、「Portable Network Graphic (*.png)」、「Plain SVG (*.svg)」、「Portable Document Format (*.pdf)」、「JPEG (*.jpg)」、「TIFF (*.tiff)」、「WebP (*.webp)」から選択し、必要に応じて詳細を設定する。
- 「ファイル名」でエクスポート先とファイル名を設定する。
設定に問題がなければ自動的にエクスポートされる。 - 自動的にエクスポートされない場合やファイル名を変更した場合は「エクスポートボタン」をクリックする。

選択したオブジェクトがエクスポートされました。
範囲内でオブジェクトがない部分は透明となり、合成で背景が透過できます。
マスクや透明設定のある塗り・線は、不透明〜半透明〜透明になります。
サイズと位置を合わせて個別にエクスポート

Inkscapeでレイヤーごと、グループごと、オブジェクトごとに分けて書き出す方法です。
書き出した画像はGIMPなどでレイヤーとして重ねて使用できます。
ページのサイズでレイヤーごとに分けてエクスポート
- ページのサイズを統一したいサイズにする。
- 対象レイヤーのみを表示する。
- メニュー > ファイル > エクスポート(0.91はPNG 画像にエクスポート、0.48はビットマップにエクスポート)(Shift + Ctrl + E) を選択する。
- エクスポートダイアログの「エクスポート領域」で「ページ」を選択してエクスポートする。
ページのサイズでオブジェクトごとに分けてエクスポート
- ページのサイズを統一したいサイズにする。
- 対象オブジェクトのみを選択する。
- メニュー > ファイル > エクスポート(0.91はPNG 画像にエクスポート、0.48はビットマップにエクスポート)(Shift + Ctrl + E) を選択する。
- エクスポートダイアログの「エクスポート領域」で「ページ」を選択、「選択中のもののみエクスポート」を「オン」にしてエクスポートする。
対象オブジェクトの範囲でオブジェクトごとに分けてエクスポート
- 全ての対象オブジェクトを選択する。
- メニュー > ファイル > エクスポート(0.91はPNG 画像にエクスポート、0.48はビットマップにエクスポート)(Shift + Ctrl + E) を選択する。
- エクスポートダイアログの「エクスポート領域」で「選択範囲」を選択して範囲を自動的に取得し、「エクスポート領域」を「カスタム」に変更しする。
- 書き出ししないオブジェクトをShift + クリックで選択から外す。
- エクスポートダイアログの「選択中のもののみエクスポート」を「オン」にしてエクスポートする。
