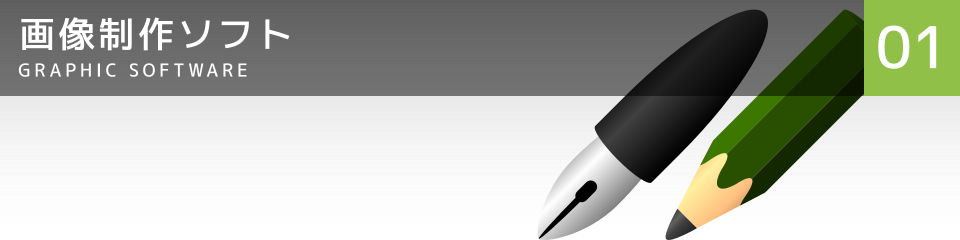
Inkscapeの便利な設定と使い方
Inkscapeで効率よくグラフィック制作するための便利な設定と使い方です。
このページの目次
テンプレート
Inkscape 0.92.1 (64bit)
Inkscapeの起動時と新規ファイルの作成時にグリッドなどの設定とガイド用のオブジェクトが予め配置されたテンプレートファイルを利用して、使い慣れた状態から始めることができます。
-
OS(Finder・エクスプローラー)で Inkscapeアプリケーションフォルダー > share > templates を開く。
Windows 10(1909)の場合は、C:\Users\(ユーザー名)\AppData\Roaming\inkscape\templates をおすすめします。 - 既存のデフォルトファイルを残しておきたい場合は「default.ja.svg」を「default.ja-0.svg」のようにファイル名を変更する。
- 汎用の新規ファイルとしたいSVGファイルを「default.ja.svg」のファイル名で「templates」フォルダー内に保存する。
- デフォルト用の他にも、名刺用・ラベル用などを分かりやすいファイル名で保存しておくことで、メニュー > ファイル > テンプレートから新規(旧 New from Template) から利用できます。
グリッド
Inkscape 0.92.1 (64bit)
Inkscapeで方眼紙のような格子を表示します。
「グリッドにスナップ」と併用すると簡単に正確な位置に正確なサイズのオブジェクトの作成ができます。
グリッドの作成と削除

- メニュー > ファイル > ドキュメントのプロパティ を選択し、「グリッドタブ」をクリックする。
- 「作成」で「矩形グリッド」を選択し、「新規ボタン」をクリックする。
- 「定義されたグリッド」で「作成したグリッドIDのタブ」を選択し、有効にする = ON、表示する = ON、見えているグリッドラインにのみスナップする = ON、グリッドの単位 = ページの設定に合わせる、開始位置X = 0、開始位置Y = 0、X方向の間隔 = 1、Y方向の間隔 = 1、マイナーグリッドラインの色 = 任意、メジャーグリッドラインの色 = 任意、メジャーグリッドラインの頻度 = 5、線の代わりにドットで表示する = 任意 に設定し「ドキュメントのプロパティウインドウ」を閉じる。
グリッドの削除は「定義されたグリッド」で「削除するグリッドIDのタブ」を選択し、「削除」をクリックする。
グリッドの表示
- メニュー > 表示 > ページグリッド の選択で、作業中はグリッドを表示、仕上確認中はグリッドを非表示のように変更できます。
- 固定ピッチで配置する場合は、このグリッドの上にピッチに合わせた新しいグリッドを追加し別の色で表示すると便利です。
スナップ
Inkscape 0.92.1 (64bit)
Inkscapeでオブジェクトやノードを移動する際に、設定で有効となっている部分同士が近づくとスナップして自動的に位置に固定されます。
スナップする部分や対象は状況に応じて有効と無効の設定を変えることで、「ノードをグリッドの交点に」や「回転中心をパスの交点に」、「テキストの原点を角に」のような挙動の調整ができます。
- メニュー > 表示 > 表示/非表示 > スナップコントロールバー を選択し、「スナップコントロールバー」を表示します。
- 状況に応じてクリックでオン・オフします。(色が付いた状態がオン(有効))
- バーの一番上はスナップ機能全体のオン・オフです。
- バーの各区切り内の一番上はそのグループを一括でオン・オフできるマスターです。
使ってみて感度を調節します。
- メニュー > ファイル > ドキュメントのプロパティ を選択し、「スナップタブ」をクリックする。
- 「スナップ距離」は、
オブジェクト 10、グリッド 5、ガイド 10がおすすめです。
フォントコレクション
Windows 10 (Pro 22H2 64bit) + Inkscape 1.3 (64bit)
Inkscapeのフォント選択リスト(一覧)を使用するフォントのみの限定した表示にして、使用しないフォントを隠すことで、フォントを探して選択する時間の節約ができます。
OSにバンドルされている多量のフォントは「商用はメーカーに確認」などとされてライセンスがはっきりしないため、信頼できるサイトで商用でも無料で使用可能と明記されたフォントに限定したい場合に便利です。
フォントコレクションの作成
- 「ツールボックス」で「テキストツール」を選択し、「ツールコントロールバー」の「フォントコレクションを選択ボタン」>「コレクションエディタを開くボタン」をクリック、または メニュー > テキスト > テキストとフォント を選択して「テキストとフォントダイアログ」の「フォントコレクションボタン」>「コレクションエディタを開くボタン」をクリックして「フォントコレクションダイアログ」を開く。
- フォントコレクション > 「+(新規コレクションを作成)ボタン」をクリックして名前を入力する。
- すべてのフォント > フォント からコレクションに追加したいフォントを フォントコレクション > 「新規作成したコレクション名」 にドラッグしドロップする。
フォントコレクションの利用
- 「ツールボックス」で「テキストツール」を選択し、「ツールコントロールバー」の「フォントコレクションを選択ボタン」>「新規作成したコレクション名」を選択、または メニュー > テキスト > テキストとフォント を選択して「テキストとフォントダイアログ」の「フォントコレクションボタン」>「新規作成したコレクション名」を選択する。
- フォントを選択するリストがコレクションに含まれるもののみとなる。
