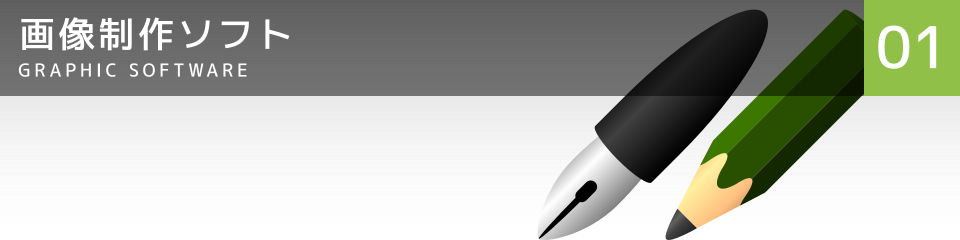
GIMPでの光背(後光)の作成
GIMPを使ってのロゴマークやタイトル文字などを強調するための光背をつける方法です。
光背とは、イコン(聖像画)で仏・天使・聖人的な人物の体から発する光です。
- GIMPのバージョンは、2.8.22。
手順
新規画像の作成

- メニュー > ファイル > 新しい画像 を選択し、幅・高さ・水平解像度・垂直解像度 = 任意で正方形、色空間 = RGBカラー、塗りつぶしの色 = 透明 で実行する。
- 効果をわかりやすくするために、「描画色」を黒などの暗い色にして「背景レイヤー」を選択し メニュー > 編集 > 描画色で塗りつぶす を実行する。
発光対象を配置

-
下記のような方法で光背をつける対象を配置し、レイヤー名を「Title」とする。
- メニュー > レイヤー > 新しいレイヤーの追加 を実行してテキストツールで文字入力。
- アルファチャンネルのあるPNGファイルをドラッグ・ドロップして新たなレイヤーとする。
- 「Titleレイヤー」を選択し、メニュー > レイヤー > レイヤーをキャンバスにあわせる を実行する。
発光対象を複製

- 「Titleレイヤー」を選択し、メニュー > レイヤー > レイヤーの複製 を実行する。
- 「Titleレイヤー」を非表示にする。
- 「Title コピーレイヤー」のレイヤー名を「Halo」とする。
- 「Haloレイヤー」を選択し、メニュー > レイヤー > 重なり > レイヤーを背面へ を実行する。
光背元形状を白に

- 「描画色」を白にする。
- 「Haloレイヤー」を選択し、メニュー > レイヤー > 透明部分 > 不透明部分を選択範囲に を実行する。
- メニュー > 編集 > 描画色で塗りつぶす を実行する。
光背元形状を複製

- 「Haloレイヤー」を選択し、メニュー > レイヤー > レイヤーの複製 を実行する。
- 「Haloレイヤー」を非表示にする。
- 「Halo コピーレイヤー」のレイヤー名を「Halo 02」とする。
- 「Halo 02レイヤー」を選択し、メニュー > レイヤー > 重なり > レイヤーを背面へ を実行する。
光背02を表現

- 「Halo 02レイヤー」を選択し、メニュー > 選択 > 選択を解除 を実行する。
- メニュー > フィルター > ぼかし > モーションぼかし を選択し、「ぼかしの種類」 = 「拡大」、「拡大側にぼかす」 = 「オン」、「ぼかしのパラメーター > 長さ」 = 任意 で「OKボタン」をクリックする。
- 「Halo 02レイヤー」を非表示にする。
光背を表現

- 「Haloレイヤー」を表示し、選択する。
- メニュー > フィルター > 変形 > 極座標 を選択し、「パーセントで表した円の丸さ」 = 「100」、「角度オフセット」 = 「0」、「逆方向マップ」 = 「オフ」、「上側からマップ」 = 「オン」、「極座標」 = 「オフ」 で「OKボタン」をクリックする。
- メニュー > 画像 > 変形 > 時計回りに90度回転 を実行する。
- メニュー > フィルター > 変形 > 風 を選択し、「スタイル」 = 「風」、「方向」 = 「右」、「端の効果」 = 「きっかけ」、「しきい値」・「強さ」 = 任意 で「OKボタン」をクリックする。
- メニュー > 画像 > 変形 > 反時計回りに90度回転 を実行する。
- メニュー > フィルター > 変形 > 極座標 を選択し、「パーセントで表した円の丸さ」 = 「100」、「角度オフセット」 = 「0」、「逆方向マップ」 = 「オフ」、「上側からマップ」 = 「オン」、「極座標」 = 「オン」 で「OKボタン」をクリックする。
光背・光背02を調整・完成

- 「Titleレイヤー」・「Halo 02レイヤー」を表示する。
- 「Haloレイヤー」「Halo 02レイヤー」のモード・不透明度の調整や・色の変更・ぼかしをかけるなどする。
- 光背の完成です。
