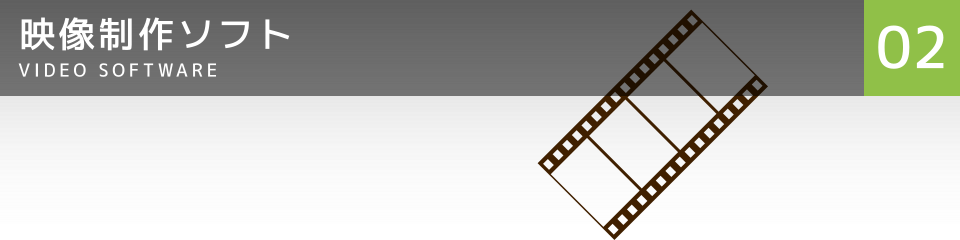
AviUtl Tips
外出先からでもAviUtlの使い方や小技を参照できるように作成した、自分用Tipsです。
環境
MOV・MP4・MTS形式を開く
Windows 10 + AviUtl 1.00
AviUtlはAVI・WAVと静止画のみしか開けないので、プラグインを利用して扱える形式を追加します。
詳しくは、AviUtlプラグインのL-SMASH Worksをご覧ください。
使用方法
拡張編集でタイムラインを表示
Windows 10 + AviUtl 1.00 + 拡張編集プラグイン 0.92
AviUtlの起動時とファイルを開いた時に拡張編集のタイムラインのウィンドウが表示されない。
- メニュー > 設定 > 拡張編集の設定 を選択する。
拡張編集で複数のオブジェクトを選択
Windows 10 + AviUtl 1.00 + 拡張編集プラグイン 0.92
AviUtlで拡張編集のタイムラインで配置した複数のメディアオブジェクト(クリップ)を移動・削除するために複数選択する方法。
- メディアオブジェクトをCtrlキーを押しながらクリック、またはCtrlキーを押しながら囲む。
選択後もCtrlキーを離さず目的の処理を実行するのがポイントです。
拡張編集で現在(CTI)の位置で分割
Windows 10 + AviUtl 1.00 + 拡張編集プラグイン 0.92
AviUtlで拡張編集のタイムラインに配置したメディアオブジェクト(クリップ)を分割する際のデフォルトは右クリックしたマウスカーソルの位置なので設定を変更します。
- 拡張編集のタイムラインを右クリックして、「環境設定」を選択する。
- 「中間点追加・分割を常に現在フレームで行う」をオンにして「OKボタン」をクリックします。
拡張編集で映像と音声を別々に扱う
Windows 10 + AviUtl 1.00 + 拡張編集プラグイン 0.92
AviUtlで拡張編集のタイムラインに配置したメディアオブジェクト(クリップ)は映像と音声が同じ位置を再生するようになっていますが、映像と音声を分けて扱うための方法。
- メディアオブジェクトを右クリックして、「グリープ解除」を実行する。
その他の問題
映像と同時に音声が読み込めない
Windows 10 + AviUtl 1.00
AviUtlで拡張編集のタイムラインを右クリックして メディアオブジェクトの追加 > 動画ファイル では、映像しかタイムラインに追加されません。
- メディアファイルをタイムラインにドラッグ・ドロップする。
読み込んだファイルの音声再生速度が遅くなる
Windows 10 + AviUtl 1.00 + L-SMASH Works File Reader, DirectShow File Reader
AviUtlで拡張編集のタイムラインにMTSファイルを配置すると映像は通常で音声が遅く(スローで)再生される。
L-SMASH Works File Readerで問題が出たので設定変更・DirectShow File Readerを優先にするなどしても解決しないことと、同じ条件で撮影したものが問題なく再生できることから、ファイルとの相性が良くないと判断しました。
- 変換ソフトを使ってMTSファイルをMP4などに変換してから使う。
読み込んだファイルの映像再生速度が遅くなる
Windows 10 + AviUtl 1.00 + L-SMASH Works File Reader r935 release2
AviUtlでL-SMASH Works File Readerを最新のものに更新してその更新前にMTSファイルを配置したタイムラインを再生すると音声は通常で映像が遅く(スローで)再生される。
- メディアファイルと同じフォルダー内にある更新前に自動作成されたLWIファイルを削除する。
- タイムラインのCTI位置にある再生対象ファイルのLWIファイルが自動作成される。
書き出したファイルの映像再生速度が早くなる
Windows 10 + AviUtl 1.00 + NVEnc 3.27
AviUtlでメインプロジェクトのタイムラインにサブプロジェクトとしてパートごとに編集してNVEncで書き出したファイルを配置すると映像が2倍速(おそらく)で音声が通常で再生される。
- 書き出す際にビデオ圧縮(拡張 NVEnc 出力)の設定で、「入力フレームタイプ」を「progressive」にする。
