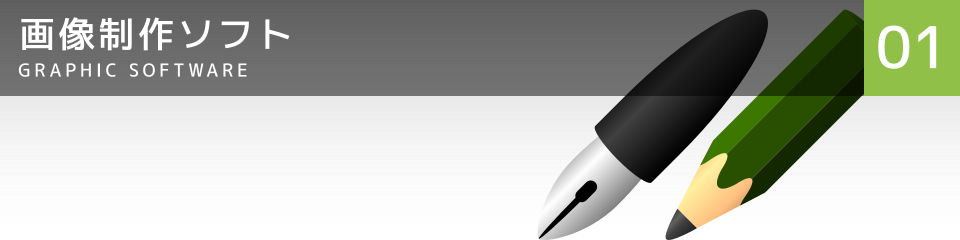
GIMPでの画像のサイズ・解像度の設定(変更)
GIMPで写真などの画像のサイズと解像度(dpi、ppi)を設定(変更)する方法です。
画像に設定されている解像度の確認にも利用できます。
主にデジタルカメラで撮影したJPEG形式の写真のサイズと解像度をウェブサイトや印刷物に合わせて最適に調整する際に行います。
イラスト・図などのベクター形式の画像は制作に使用したベクター系ソフトで最適なサイズと解像度に調整してからラスター形式(ビットマップ形式)として書き出すことで、書き出したラスター形式の画像をサイズ変更することと比べて劣化してぼやける工程がなくなり高画質となります。
サイズと解像度
サイズは幅 x 高さからなる画像の平面の大きさで、縦方向と横方向にどれだけの数の画素(ピクセル)があるかのデータレベルのサイズと、画像を拡大・縮小してウェブページや印刷物に配置する際の表示サイズがあります。
一方、解像度は画像を構成する最小の単位となる画素の密度で、1インチ(面積ではなく距離)にどれだけの数の画素が含まれるかの単位となるdpi(dots per inch)またはppi(pixels per inch)で表されます。
サイズと解像度の調整
GIMPで行うサイズと解像度の調整は1つの画素(1ピクセル)をどれだけの大きさで表示するかを設定することで、表示または印刷するメディアとそれらに配置するサイズに応じて最適な結果となるように考慮して行います。
メディアに応じた調整の方向性
モニターなどのスクリーン表示では機器の解像度(横方向と縦方向の画素数)は固定または数段階から選択のため、それら以上に画像の解像度を高くしても(上げても)綺麗にはならず縮小による劣化もあります。
一方、印刷物では同じ表示サイズであれば画像の解像度を高くするほど印刷機が対応できる範囲で画素が小さくなり細部まで表現できて綺麗になります。
そのため仕上がる画像のサイズと解像度は用途や状況に応じて適切に設定する必要があります。
決められた仕上がりサイズで制作したい場合や細かい書き足しや加工が目的ではない場合は元の画像を拡大して解像度を上げても品質は伴わず無駄に容量が増えるため、写真のプリント時やレイアウトへの配置前または配置後などと用途や状況に応じて処理するタイミングの調整が必要です。
-
拡大・縮小ともに元の画像から変更する倍率が大きいほど劣化が大きくなります。
拡大によるサイズと解像度の変更は元の画像にない空間の情報を周囲のピクセルから計算によって追加するためぼやける。
縮小によるサイズと解像度の変更は空間の情報を間引くなどの処理を行うため情報量が減る。 - 画像の内容が同じであれば解像度を高くすると細かくラスタライズや補完されて情報量が多くなりファイル容量が増えますが、GIF・PNGでは同じ色が連続する、JPEGではその逆のように圧縮形式と内容によっては効率が良くなりファイル容量の増加が比例せずに済むこともあります。
- レイアウトへの配置で元のサイズが表示サイズより大きい場合は表示サイズに縮小することで負荷が減らせます。
- レイアウトへの配置で元のサイズが表示サイズより小さく前処理が不要な場合はデータのサイズを変えずにそのまま配置してレイアウトで表示サイズに拡大することで容量が節約できます。
解像度の目安
| 種類 | 例 | 解像度(ドット/インチ) |
|---|---|---|
| スクリーン | 映像(動画)・ウェブサイトなど |
72dpi (1インチ = 72pt = 72px、1/72インチ = 1pt = 1px) 96dpi (1インチ = 72pt = 96px、1/72インチ = 1pt = 1.33px) |
| 遠くから見る | 野立看板・屋上看板など | 100dpi |
| 1mほど離れてみる | ポスター・スタンド看板など | 200dpi |
| 手にとって見るもの | パンフレット・名刺など | 300dpi |
| 印刷 | モノクロ新聞 | 170dpi(85lpi) |
| 印刷 | カラー新聞 | 200dpi(100lpi) |
| 印刷 | オフセット | 350dpi(175lpi) |
| 印刷 | グラビア | 400dpi(200lpi) |
| 印刷 | モノクロ2諧調 | 600dpi(300lpi) |
- px(ピクセル)はラスター系(ビットマップ系)画像データを構成する最小のもの(画像データはピクセルの集まり)なため、少数にはなりません。
- px(ピクセル)は相対値なので、機器の解像度(1920 x 1080pxなど)が同じでも大型モニターとスマートフォンのように物理的なサイズが変わると1pxの大きさも変わります。
- px(ピクセル)がmm(ミリメートル)のような物理サイズに換算して表示される数値はほとんどが近似値となります。
- pt(ポイント)はmm(ミリメートル)のような絶対値で、1/72インチ(0.3527...mm)です。(JISでは0.3514mm)
- dpiはスキャナー・プリンター(円形のインク滴)が扱う単位、一方ppiは画像データ(四角形の画素)の単位です。
- 印刷物では境界がくっきりしたイラストのようなものは高めに、境界があいまいでざわざわした写真のようなものは低めに調整することもあります。
- スクリーンの解像度はソフトウェアによって異なり、これまで72dpi、90dpi、96dpiが確認できていますが、表示する機器によって1pxの物理的なサイズが変わるため、解像度より幅と高さのpxのほうが重要です。
メディアサイズと解像度による画像サイズ一覧
| メディア | メディアサイズ | 解像度 | 画像サイズ |
|---|---|---|---|
| HDTV | 物理サイズは機器によって異なる | 72dpiまたは96dpi | 1920 x 1080px |
| ISO A4用紙 | 210 x 297mm | 300dpi | 2480 x 3508px |
| 350dpi | 2894 x 4093px | ||
| ISO A4用紙(トンボ考慮) | 216 x 303mm (3 + 210 + 3) x (3 + 297 + 3)mm |
300dpi | 2551 x 3579px |
| 350dpi | 2976 x 4175px | ||
| JIS B5用紙 | 182 x 257mm | 300dpi | 2150 x 3035px |
| 350dpi | 2508 x 3541px | ||
| JIS B5用紙(トンボ考慮) | 188 x 263mm (3 + 182 + 3) x (3 + 257 + 3)mm |
300dpi | 2220 x 3106px |
| 350dpi | 2591 x 3624px | ||
| 郵便はがき・年賀状・暑中見舞い | 100 x 148mm | 300dpi | 1181 x 1748px |
| 350dpi | 1378 x 2039px | ||
| 郵便はがき・年賀状・暑中見舞い(トンボ考慮) | 106 x 154mm (3 + 100 + 3) x (3 + 148 + 3)mm |
300dpi | 1252 x 1819px |
| 350dpi | 1461 x 2122px | ||
| 名刺 | 55 x 91mm | 300dpi | 650 x 1075px |
| 350dpi | 758 x 1254px | ||
| 名刺(トンボ考慮) | 61 x 97mm (3 + 55 + 3) x (3 + 91 + 3)mm |
300dpi | 720 x 1146px |
| 350dpi | 841 x 1337px | ||
| 12cmディスク(CD・DVD・BD)のラベル | 117 x 117mm | 300dpi | 1382 x 1382px |
| 118 x 118mm | 300dpi | 1394 x 1394px |
mmからpxを計算
解像度(dpi)とサイズ(ミリメートル(mm))を入力してピクセル(px)を算出します。
スクリーン(ウェブ、映像)用画像のサイズと解像度の設定手順
GIMPで画像のデータサイズを表示サイズに、解像度をスクリーン規定に合わせて設定(変更)する場合の手順です。
ウェブではデータサイズが表示サイズより大きいと読込(ダウンロード)時間が無駄に長くなり、小さいとぼやけるため、最適なサイズと解像度に調整します。
例では4000 x 3000px(564 x 423mm 180dpi)を320 x 320px 72dpiに設定しています。
- GIMP 2.8.16
写真画像を開く

- メニュー > ファイル > 開く/インポート を選択し、もととなる写真を開く。
- 必要に応じて、トリミングする。





