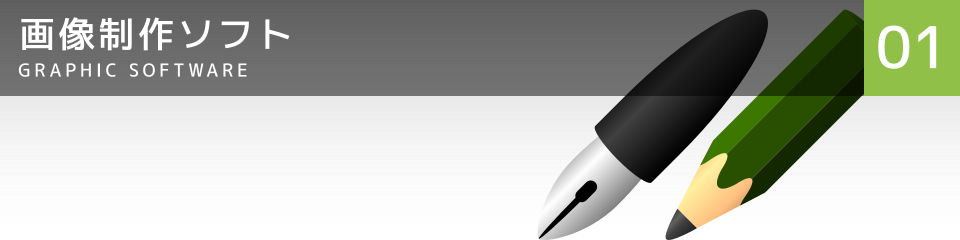
GIMPでの雲のある空の作成
GIMPを使っての斜めに見上げた角度の遠近感・奥行きのある雲とその切れ間から青空がのぞくリアルな雲空の簡単な作り方です。
写真画像の切り抜き(クリッピング)と合わせて空の色を変える際にも利用できます。
- GIMPのバージョンは、2.8.14。
- サイズの単位は、ピクセル(px)。

手順
新規画像の作成

メニュー > ファイル > 新しい画像 を選択し、幅 = 1920、高さ = 1920、水平解像度 = 72、垂直解像度 = 72、色空間 = RGBカラー、塗りつぶしの色 = 透明 で実行する。
背景の色の調整

描画色を青(RGB = 0, 0, 192)、背景色をシアン(水色 RGB = 0, 128, 258)にする。
背景レイヤーを選択し、ブレンドツールで画像の上端から下端まで描画色から背景色へのグラデーションで塗りつぶす。
ブレンドツール使用中にCtrlキーを押したままにすると角度が固定され便利です。
雲の作成

メニュー > レイヤー > 新しいレイヤーの追加(Ctrl + Shift + N)を選択し、レイヤー名 = Cloud、幅 = 1920、高さ = 1920、レイヤーの塗りつぶし方法 = 透明 で実行する。
描画色を黒、背景色を白にする。
メニュー > フィルタ > 下塗り > 雲 > ソリッドノイズ を選択し、乱数種 = 0、乱数化 = OFF、乱れ = OFF、詳細 = 1、タイル可能 = ON、Xサイズ =10、Yサイズ = 10 で実行する。
雲の遠近感の設定


Cloudレイヤーを選択し、遠近法ツールで画像をクリック、左上の角を左にドラッグ・右上の角を右にドラッグし、変形を実行する。
仕上

Cloudレイヤーのモードをスクリーンにし、必要に応じて メニュー > 画像 > 画像の統合 を実行する。
雲空の完成です。
応用

背景のグラデーション色を変えると、夕焼け空にもなります。
