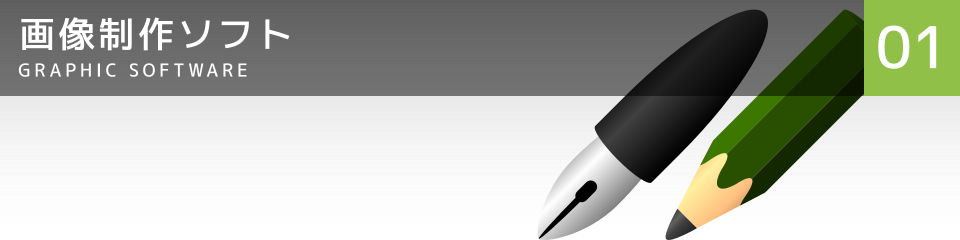
GIMPでの写真画像の切り抜き(クリッピング)
GIMPを使って写真を切り抜き(クリップして)、合成用画像を作る方法です。
背景を単純にして商品を際立たせたり、イメージ画像をコラージュで作成する場合に使用します。
背景の差し替えや他の合成画像の一部として使用するためには、一度切り抜いたものをGIMPのXCF形式で保存か透明度を含むPNG形式でエクスポートしておくと再利用ができて便利です。
方法は「画像の不要な部分を削除」と「元の画像は変更せず表示する範囲と表示しない範囲を白と黒で塗り分けたレイヤーマスクを使用」の2つがあります。
保存容量・作業時間に問題がなければ、基本的に拡大・縮小せず、元のサイズのまま行います。
GIMPなどのラスター系(ビットマップ系)でのクリップは部分ごとにぼやけ加減を変えて切り抜くことで、境界は自然で柔らかく仕上がります。
切り抜く形状を数値で精密に調整して境界を均一でくっきりと切り抜きたい場合はベクター系のInkscapeで切り抜きなどを利用します。
- GIMPのバージョンは、2.8.16。
手順
写真画像を開く

メニュー > ファイル > 開く/インポート を選択し、もととなる写真を開く。
メニュー > レイヤー > 透明部分 > アルファチャンネルの追加 を選択し、透明を扱えるようにする。
周囲をザックリ削除する

-(マイナス)キーを押して画像全体と画像の外の部分が見えるまで表示倍率を下げる。
矩形選択ツールで上下左右のいずれかの透明にしたい部分を画像の外側から内側に向かって四角く選択し、Deleteキーを押して削除する。
これを4辺分行う。
輪郭をおおまかに切り抜く

消しゴムツールでブラシサイズを輪郭の複雑さにあわせて調節し、必要部分と不要部分の境界をなぞるようにして周囲を削除する。
直線部分は、始点をクリックした後、Shiftキーを押しながら終点をクリックすることでまっすぐ削除できます。
輪郭の細部を切り抜く

大きな円形では鋭角部分が残るため、消しゴムツールのブラシサイズを小さくして、細部を削除する。
残った部分を削除する

自由選択ツールで、残った不要部分を囲む頂点をクリックしながら多角形に選択し、Deleteキーを押して削除する。
穴を切り抜く

輪郭内で背景が見えている部分を消しゴムツールの大き目のブラシサイズで切り抜き、ブラシサイズを小さくして細部を切り抜く。
仕上

切り抜いた画像をコピーして背景となる画像に貼り付けや、切り抜いた画像の背面にレイヤーを追加して塗りつぶすなどして完成させる。
